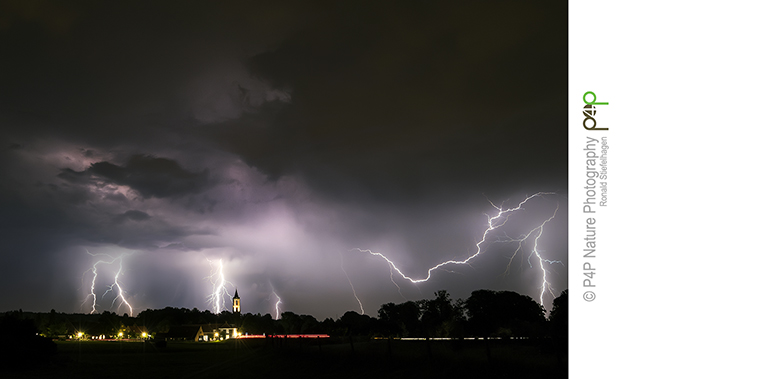[29/08/2016] Gisteravond was er mooi onweer boven Amerongen. Hier heb ik een 'stack' gemaakt van 5 beelden, om het geheel nog dramatischer te maken.
Lightning over Amerongen; stack of 5 images.
Tutorial in 10 stappen: Hoe gaat het 'stacken' van bliksem in zijn werk (Photoshop CS6)?
1. Fotografeer vanaf statief, en verander de compositie en de instellingen niet. Fotografeer in RAW.
2. Thuis elke foto afzonderlijk bewerken in de RAW-converter. Let op dat de kleurstelling van de foto's zoveel mogelijk hetzelfde is: begin met dezelfde witbalans instelling (temperature, tint), en pas dit aan indien nodig. Geen lenscorrecties uitvoeren. Beelden opslaan als TIF-bestanden.
3. In Adobe Bridge de TIF-foto's tegelijk selecteren, en dan Tools => Photoshop => Load files into Photoshop layers kiezen uit het hoofdmenu. In het rechtermenu van Photoshop verander je de volgorde van de foto's (lagen) zo, dat je een basisfoto hebt gekozen, opgevolgd door foto's die met de lichtere partijen steeds wat toevoegen aan het totaalbeeld.
4. Zet voor alle Layers die na de basisfoto komen de Blending Mode op Lighten; nu wordt voor iedere laag alleen de partijen meegenomen die lichter zijn t.o.v. de laag ervoor.
5. Zet de Layer Visibility voor alle lagen uit, behalve voor de basisfoto en de eerste laag die daarop volgt. Voeg aan deze laag een Vector Mask toe. Gebruik de Brush Tool met de Foreground Color op zwart, om delen weer weg te poetsen en zo de overgang van die bliksem naar de rest van het beeld te versoepelen.
6. Voeg Color Balance als nieuwe laag toe. Klik op de rechter muisknop en kies Create Clipping Mask; nu is de Color Balance laag verbonden aan de laag ervoor en zal alleen die laag beïnvloeden. Met deze Color Balance kun je de kleur van de bliksem en zijn direct verlichte omgeving nog nauwer aanpassen aan de rest van het beeld.
7. Herhaal dit proces voor de andere lagen: dus Layer Visibility voor de volgende laag aanzetten, daar een Vector Mask toevoegen, overgang poetsen, Color Balance laag eraan hangen en de kleur aanpassen.
8. Als alle lagen klaar zijn, en de overgangen en de kleuren kloppen, dan kies je Layer => Flatten Image uit het hoofdmenu. Sla de stack op als een TIF-file.
9. Open de TIF-file vanuit Adobe Bridge met rechter muisknop => Open in camera RAW. Verander de instellingen naar keuze in de RAW-converter. Pas nu wel eventuele lenscorrecties toe.
10. Vervolgens in Photoshop de normale detailbewerkingen uitvoeren; sensorvlekken verwijderen, Levels aanpassingen, ontruisen, verscherpen.
© P4P Natuurfotografie.